10 фишек Oculus Quest, о которых вы могли не знать
Товары
В этой статье расскажем про 10 функций и возможностей Oculus Quest, актуальных для 3, 2 и Pro.
1. Двойной тап по боковой дужке
Начнем с простого: если во время VR игры дважды постучать по боковой дужке VR гарнитуры, то виртуальное окружение быстро сменится на смешанную реальность. Это сделано для того, чтобы вы сделали дела в настоящем мире, не снимая шлем.
На самом деле, фишка была доступна еще с Quest 2, и многие о ней уже знают, но с выходом Quest 3 смена VR на MR стала более плавной и естественной.
2. Удар контроллеров друг об друга
Вот это уже менее очевидная функция Quest, о которой почему-то многие даже и не догадываются. Если постучать дважды контроллерами друг об друга, то гарнитура быстро переключится на отслеживание рук.
Чтобы вернуться обратно с хэнд-трекинга на контроллеры, достаточно их просто взять в руки и подождать пару секунд.
3. Кастомные домашние окружения и Skybox
Первое, что вас встречает при запуске Quest – домашнее окружение. Официально предлагается много разных сред. Весь выбор можно посмотреть в настройках “Виртуальное окружение”.
Необязательно пользоваться теми, что предлагают Meta*. Вы можете скачать кастомное домашнее окружение с помощью SideQuest.
Если SideQuest уже установлен в шлем, то достаточно просто найти VR среду и установить ее в гарнитуру.Если вы не устанавливали SideQuest VR в Quest, то подключите шлем к ПК и действуйте по старому способу. Манипуляции те же, как и при установке любых приложений SideQuest.
Вы можете оставить официальный пресет и заменить только Скайбокс. Можно сказать, что это виртуальное пространство, расположенное за полом.
Для смены скайбокса выберите «Персонализация» в настройках, далее Виртуальное окружение и выберите Custom Skybox View (Пользовательский вид скайбокса). После этого откроются Файлы, где вы можете выбрать изображение 360° .JPG или .PNG.
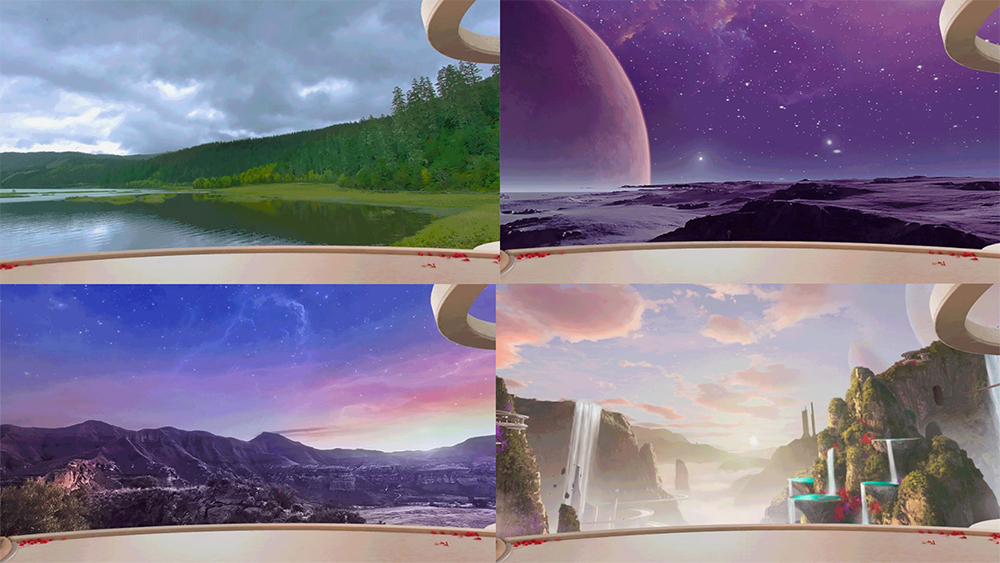
4. Oculus Killer
Супер-полезная утилита при игре с ПК VR Air Link. Она отключает Oculus Dash, который дополнительно нагружает систему. Скачать утилиту можно с Github, следуя инструкции.
Сейчас, вероятно, Oculus Killer стал менее актуальным с выходом Steam Link VR на Quest. Софт Valve позволяет напрямую подключаться к SteamVR, обходя программное обеспечение Oculus PC.
Однако, как мы говорили ранее в одной из статей, у всех пользователей Steam Link работает по-разному. Многие остаются на Air Link, кто-то продолжает пользоваться Virtual Desktop, заметив более плохую работу Steam Link на аналогичных настройках.
5. Выключение 120 Герц
Батарея – слабое место Quest 3. С недавнего времени режим 120 Герц включен по умолчанию, что может дополнительно расходовать заряд аккумулятора.
C включенным 120 Герц опыт в VR играх и даже в меню будет более плавным. Но если для вас в приоритете время автономной работы, то выключите режим в настройках системы во вкладке “Дисплей”.
6. Как скопировать любой текст и быстро перенести в шлем Quest
Очень полезная функция, если вы часто пользуетесь браузером. Не нужно вручную вбивать адрес ссылки или сервер. Перенести текст в шлем можно через SideQuest: нажмите на иконку гаечного ключа и найдите “Paste text to your Device”.
Шлем должен быть подключен к ПК.
7. Pi launcher
Если вы часто пользуетесь приложениями SideQuest или сторонними apk, обязательно почитайте информацию о Pi launcher – это приложение для организации всех приложений, как официальных, так и сторонних.
Приложение позволяет создавать папки, сортировать игры и ставить собственные обложки.
8. Quest Gaming Optimizer
Quest Gaming Optimizer – платное программное для улучшения графики в автономных ВР игр. По сути, все манипуляции с QGO можно проделать в SideQuest бесплатно, но при каждом перезапуске настройки будут заново.
QGO сохраняет все ранее выставленные параметры: произвольное разрешение рендера изображения игры, разгон процессора и видеопроцессора и другие. Всё это влияет на повышение четкости VR игр.
Спасибо подписчику в Telegram за важную информацию: обязательно нужно скачать Meta Quest Developer Hub на ПК и включить функцию "ADB Wifi", пока шлем подключен по кабелю перед первым запуском QGO в шлеме.
Минус программы в том, что с карт РФ ее купить нельзя – только пользоваться виртуальными картами. Кроме того, увеличение разрешение быстрее тратит аккумулятор.
9. Oculus Debug Tool – улучшение ПК VR
Вместе с приложением Oculus на компьютер всегда устанавливается инструмент Oculus Debug Tool. Если вы не уверены в своих знаниях, настоятельно рекомендуем не трогать настройки по умолчанию.
Инструмент находится в папке Program Files\Oculus\Support\oculus-diagnostics\ под названием OculusDebugTool.exe.
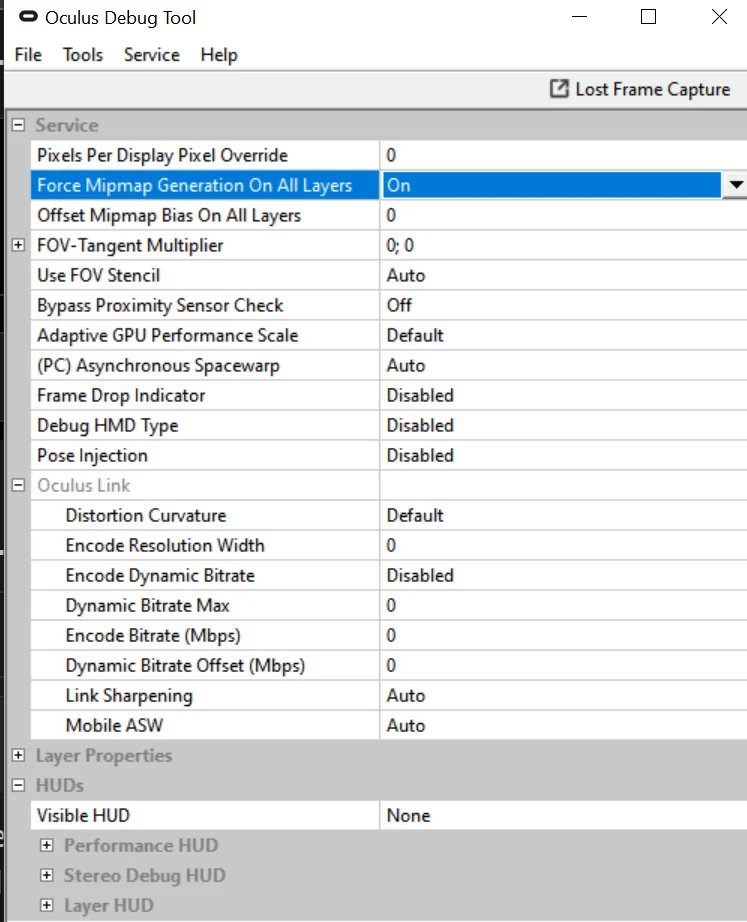
Pixels Per Display Override – увеличивает или уменьшает разрешение транслируемого изображения.
FOV-Tangent Multiplier – уменьшает FOV, но повышает производительность. Подойдет для запуска симуляторов, где взгляд сконцентрирован в основном в центре.
Adaptive GPU Performance Scale – параметр, который отключает адаптивное разрешение. Некоторые игры снижают разрешение для оптимизации производительности, если ваш ПК не вытягивает максимум.
Asynchronous Spacewarp – параметр регулировки ASW (дорисовка кадров).
Distortion Curvature – повышает качество картинки в центре или наоборот уменьшает искажения по краям линз.
И так далее. Подробное описание всех параметров можно найти в интернете, хотя многое зависит от ваших экспериментов.
10. OpenVR FSR – улучшение производительности SteamVR игр
И еще один инструмент от энтузиастов для улучшения производительности VR игр на компьютере, в частности, SteamVR.
1. Скачайте OpenVR FSR с Github и установите.
2. Выберите игру из списка и нажмите “Install Plugin”. После установки появляются настройки – Render Scale, Sharpness, Radius, Apply MIP Bias, Debug Mode.
Особенно важен Render Scale. Универсальной инструкции для всех нет – только экспериментальным путем можно найти баланс между оптимальным fps и графикой.
Надеемся, что сегодняшняя статья была для вас познавательна, и вы узнали больше про фишки Oculus Quest.
Подписывайтесь на наш Telegram
Подписывайтесь на наш YouTube
*Meta признана экстремистской организацией на территории РФ





























