Функции SideQuest, о которых вы могли не знать
Товары
SideQuest – это не просто платформа с играми для Quest, а полноценное приложение с обширным функционалом. В этой статье расскажем о возможностях SideQuest, о которых вы могли не знать.
Руководство по установке SideQuest в предыдущей статье.
Беспроводное подключение Oculus Quest 2 к ПК через SideQuest
Гарнитуру Quest 2 можно привязать к SideQuest беспроводным способом по Wi-Fi.
Как это сделать:
1. Подключите Quest 2 по кабелю к ПК. В шлеме нажмите «Разрешить».
Вверху приложения должен загореться зеленый индикатор. Это значит, что шлем подключен успешно.
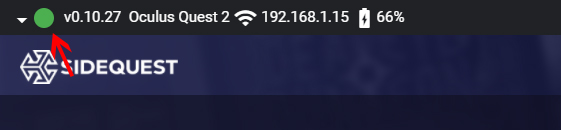
2. Нажмите на значок Wi-Fi на панели инструментов вверху приложения SideQuest и выберите Connect.
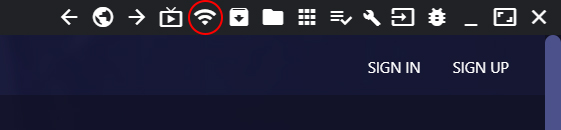
Теперь вы можете отсоединить провод, Quest 2 останется подключенным к SideQuest.
Таким способом можно подключить несколько шлемов Oculus Quest 2 к одному компьютеру, чтобы устанавливать игры сразу на все устройства.

Трансляция дисплея Quest 2 на ПК
Вы можете транслировать изображение с шлема на ПК прямо из SideQuest. Кроме того, вы можете выбрать значения разрешения экрана (не только квадратное, как с AirLink), частоту кадров и другие параметры.
1. Нажмите на значок трансляции «Stream from your headset to your PC».
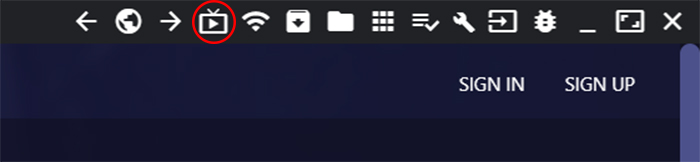
2. Задайте параметры трансляции. В графе Crop можно просто нажать на «Quest 2 Crop», чтобы задать разрешение изображения.
3. Нажмите на розовую кнопку «Start Stream».
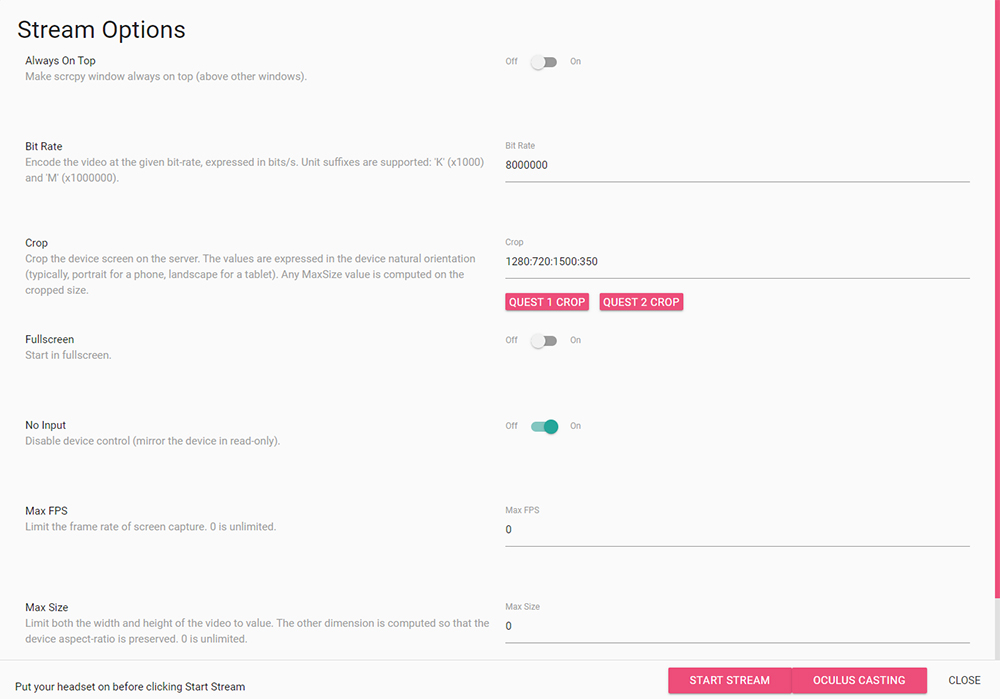
Через трансляцию SideQuest можно записывать не только VR-режим, но и Passthrough.
Настройки Oculus Quest 2
Через SideQuest можно настроить качество изображения, производительность шлема и даже отключить датчика приближения.
Нажмите на значок гаечного ключа. Вы перейдете в меню настроек.
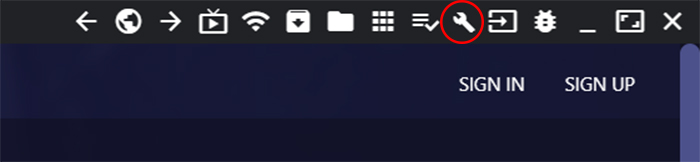
1) Proximity Sensor – отключение датчика приближения
Благодаря этому датчику дисплей гарнитуры включается, когда вы подносите шлем к лицу, и выключается, когда вы откладываете шлем. Мы не рекомендуем его отключать за ненадобностью. Дисплей гарнитуры может быстро перегореть.
2) Experimental Mode
Этот режим активирует экспериментальные функции, например, поддержку сквозного API.
Экспериментальный режим можно использовать для игр и приложений, в основе которых сквозная передача Quest 2.
3) Refresh Rate
Функция позволяет изменить частоту обновления Oculus Quest 2 на 60/72/90/120 Гц. Функция работает не во всех играх и не поддерживает Oculus Link.
4) Chromatic Aberration
Параметр включает/отключает хроматическую аберрацию. Это помогает исправить разделение цветов по краям линз, вызванное деформацией.
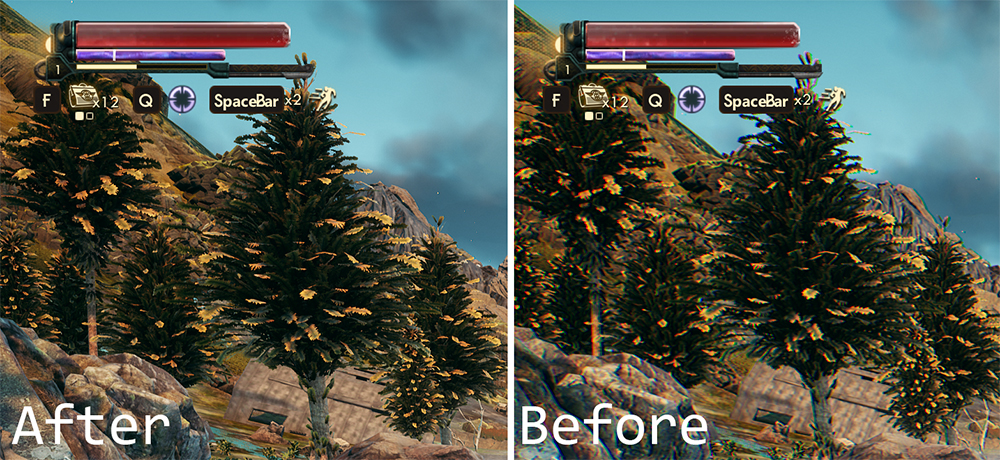
5) Guardian
Выключает защитные границы Quest 2.
Максимальные границы Guardian составляют 15х15 метров. Данная функция позволяет обойти искусственные игровые границы системы, однако стоит учитывать, что на больших расстояниях отслеживание может работать некорректно.
Пример отключения защитных границ – VR Арена на 250 м2.
6) Full Rate Capture
Функция включает/отключает запись видео с максимальной частотой кадров, то есть, позволяет записывать видео при 60/72 кадров в секунду.
7) Paste Text to your device
Удобная функция для тех, кто не хочет вводить длинный пароль на гарнитуре. Напишите или вставьте текст в соответствующее поле SideQuest, чтобы приложение перенесло его в гарнитуру.
8) Set FFR (Fixed Foveated Rendering) level
Настройка рендеринга изображения. Чем выше параметр, тем лучше производительность, чем меньше – тем лучше качество изображения.
Сбрасывается при перезагрузке шлема.
9) Set Video Capture Size
Позволяет изменять разрешение при записи видео в Quest 2 на 480, 720 или 1080р.
10) Set CPU and GPU level
Параметр помогает повысить производительность 2D-приложений и игр.
11) Default Texture Size
Изменяет качество рендеринга некоторых текстур. Параметр выставляется индивидуально, в зависимости от характеристик вашего ПК.
Как посмотреть все установленные приложения на Quest 2 и восстановить сохранения
Обычному пользователю может быть интересна вкладка Currently installed apps. Рассмотрим по порядку, что тут можно сделать.
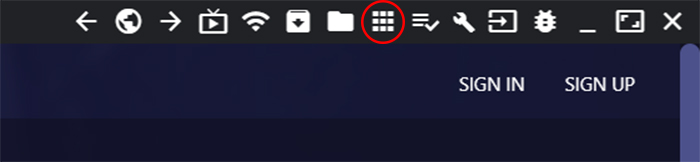
Настройки облачного сохранения
Сохранения игр в Quest 2 можно хранить в облаке или локально на компьютере. Бэкапы сохраняют ваши данные, даже если вы сделали полный сброс настроек шлема.
Change Backup Location – позволяет перенести сохранения в другую папку на компьютере.
Backup/Restore all – локальный бэкап (сохраняется на ПК). Нажмите эту кнопку, чтобы выбрать приложения, для которых необходимо выполнять резервное копирование или восстановление.
Cloud Backup – облачный бэкап. Не все игры поддерживают хранение данных в облаке.
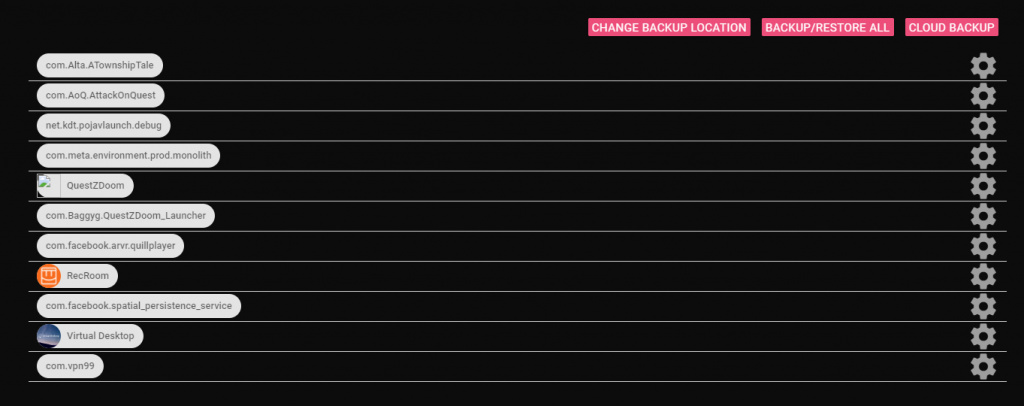
Далее вы увидите список всех установленных приложений на Quest 2. Напротив каждой есть шестеренка, с помощью которой вы можете перенести сохранения с одного ПК на другой для отдельных игр.
Также через шестеренку можно принудительно закрыть приложение (Force Close App), очистить данные приложение (Clear App Data) или удалить приложение с устройства (Uninstall App).
Кнопка Backup APK File позволит сделать резервную копию АРК-файла с вашего устройства.
Как установить любое приложение на Oculus Quest 2
Операционная система Android Quest 2 позволяет устанавливать сторонние приложения через SideQuest. Для этого нужно скачать apk приложения (например, Telegram) и нажать на следующую кнопку:
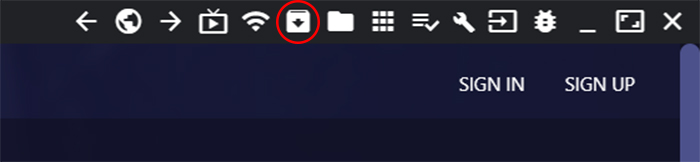
Все загруженные таким способом приложения находятся во вкладке «Неизвестные источники».
Надеемся, что сегодня вы узнали для себя больше о SideQuest. Увидимся в будущем!
Не забудьте подписаться на наш Telegram.






























