Как подключить Oculus Quest 2 по Air Link в 2024 году
Товары
Air Link – это встроенная функция Oculus Quest 2 для подключения шлема по Wi-Fi к ПК. Еще вы можете встретить сленг «по воздуху». Игры и приложения со Steam VR/Rift запускаются без проводов в качестве ПК VR.
Видео-версия:
Что стоит знать об Air Link?
- Для стабильной передачи данных подойдут не все роутеры. Рекомендуемое требование – поддержка частоты 5 ГГц. Лучшим вариантом станет роутер с технологией Wi-Fi 6.
- Ваш компьютер должен соответствовать минимальным требованиям.
- После выпуска обновлений иногда функция ломается.
- Периодические задержки, лаги, просадка кадров – это нормально.
- Желательно находиться в одной комнате с роутером.
- Можно создать и настроить выделенную Wi-Fi-сеть для Quest 2.
Минимальная конфигурация компьютера
- Intel Core i5 от 9-го поколения / от AMD Ryzen 2600;
- От Nvidia RTX 2070 / от AMD Radeon RX 5700;
- От 16 Гб оперативной памяти
- От 20 Гб SSD / на жестком диске.
- ОС: Windows 10.
Это рекомендация от Portal Shop. На нашей практике – это идеальный минимум, при котором все работает более или менее стабильно. У Oculus минимальные требования гораздо ниже.
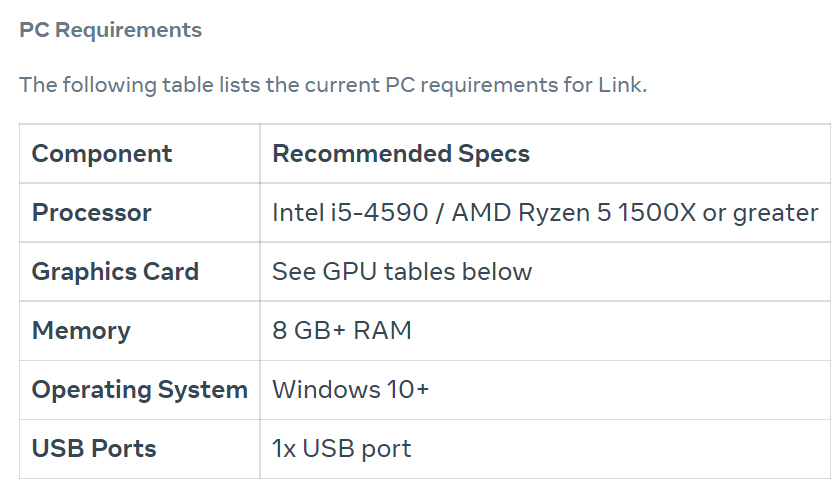
Еще обязательно сверьте совместимость видеокарт на официальном сайте.
Отметим, что на ноутбуках с аналогичными характеристиками функция Air Link работает хуже.
1. Загрузите программное обеспечение Oculus с официального сайта
Перейдите на сайт oculus.com/setup и нажмите «Download Software».
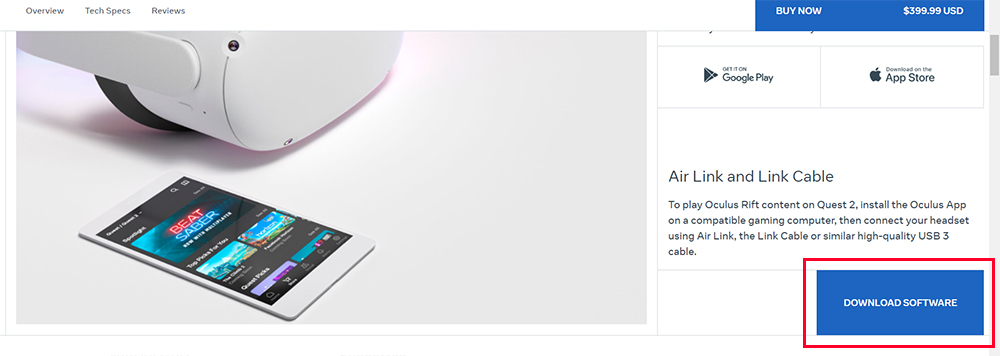
Установите ПО на ПК. После установки вас перебросит в браузер. Авторизуйтесь через ранее созданный аккаунт с помощью почты.
2. В программном обеспечении.
После установки ПО, Oculus предлагает сразу привязать шлем к ПК. Компьютер и шлем должны быть подключены к одной Wi-Fi сети!
Если софт у вас уже был установлен, то зайдите в Устройства -> Добавить гарнитуру.
Выберите Quest 2 и нажмите продолжить.
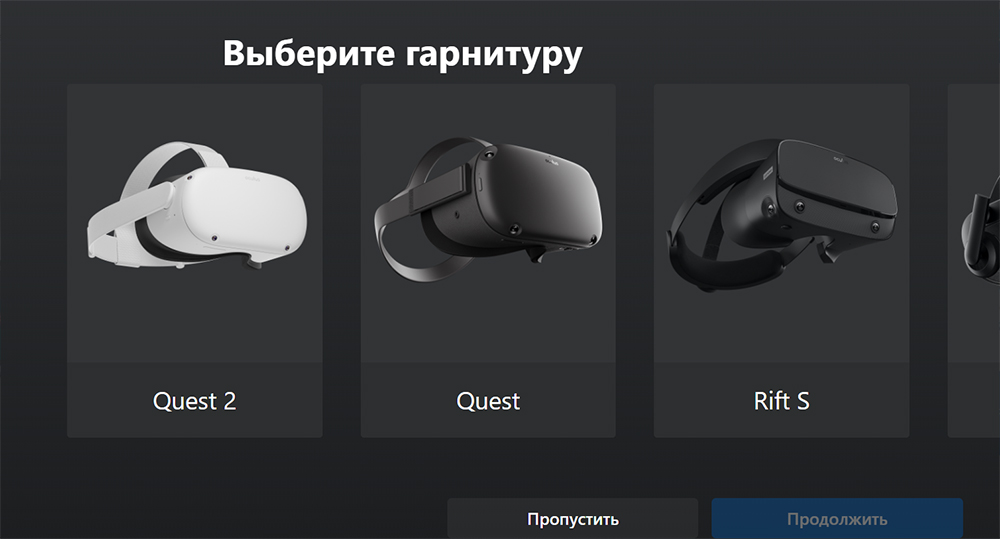
Выберите способ подключения: Air Link и «продолжить».
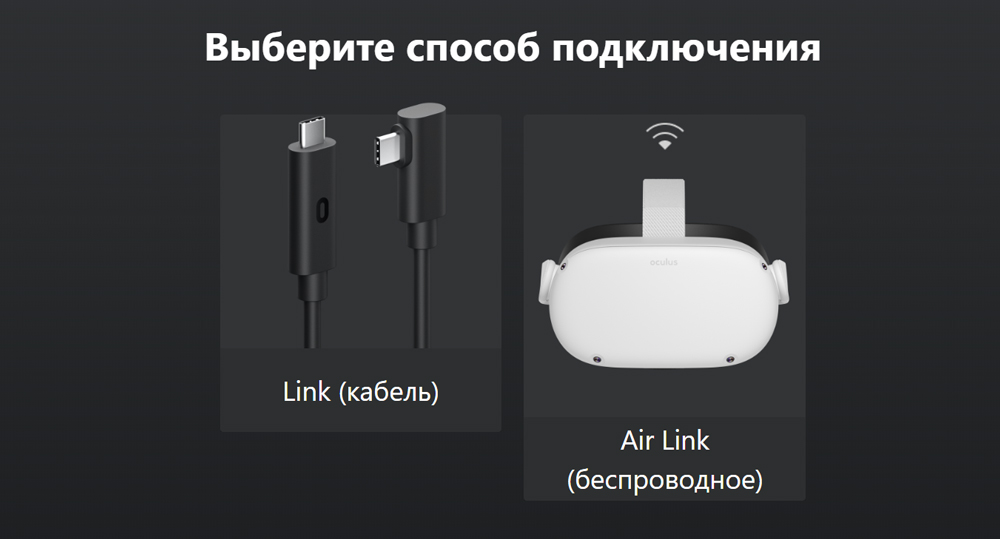
Не выключайте программное обеспечение!
3. Наденьте шлем.
Нажмите на кнопку Oculus (меню) на правом контроллере и выберите Quest Link.
Сейчас она находится на главном меню. Если вы не можете ее найти, то вбейте в поисковой строке в настройках Air Link.
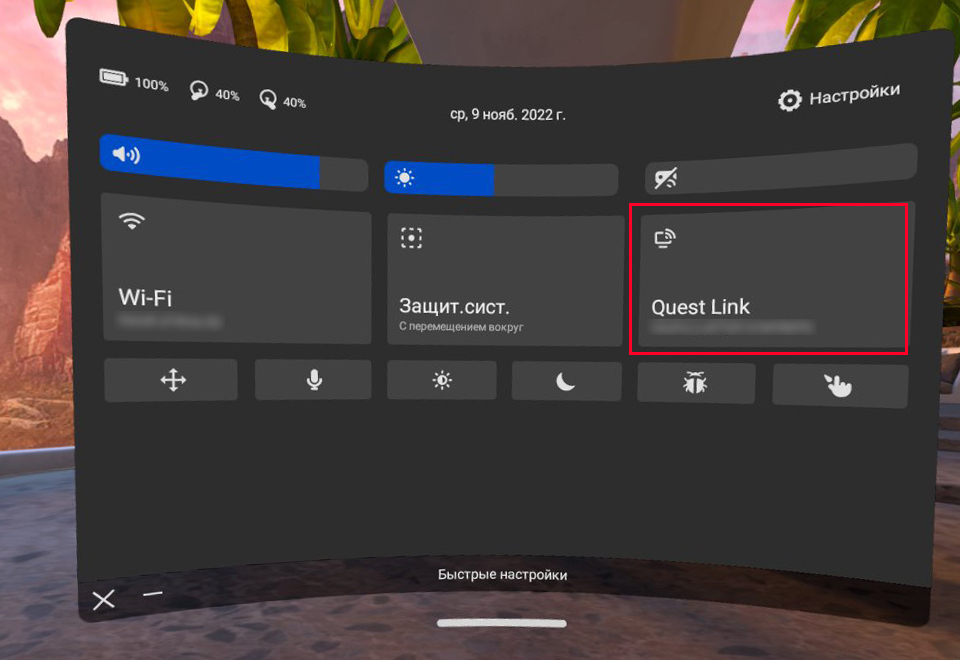
У вас откроется окно – на нем необходимо включить ползунок «Использовать Air Link».
3. Выберите из списка компьютер, с которым нужно связать Quest 2.
В VR и на экране ПК будет показан код для связывания. Код на ПК должен совпадать с тем, что в гарнитуре.
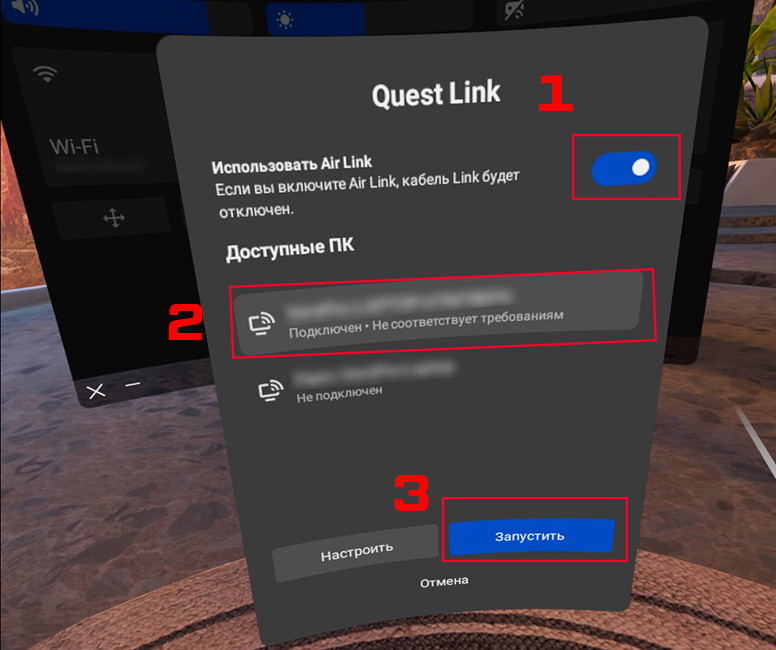
4. Нажмите Подтвердить в приложении Oculus на компьютере.
Далее снова наденьте гарнитуру и нажмите запустить.
Софт Oculus должен быть всегда открыт в оверлее во время игры.
Для запуска игр со Steam нужно скачать приложение SteamVR и всегда держать в оверлее.
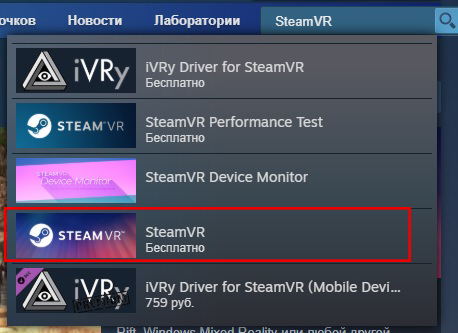
Что мы рекомендуем сделать в ПО Oculus:
В настройках включите «Неизвестные источники». Перейдите в Настройки – Общие – Неизвестные источники. Сдвиньте ползунок. Это необходимо сделать, так как Oculus иногда распознает приложения Steam как сторонние.
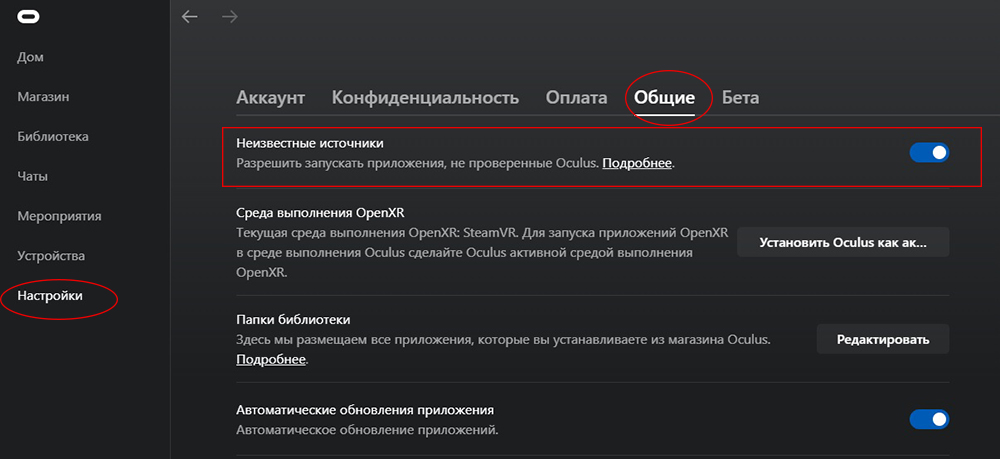
Что мы рекомендуем сделать для улучшения качества беспроводного подключения
- Создайте выделенную Wi-Fi сеть для Oculus Quest 2.
- С помощью приложения для смартфонов Wi-Fi analyzer проанализируйте канал, к которому подключен ваш роутер.
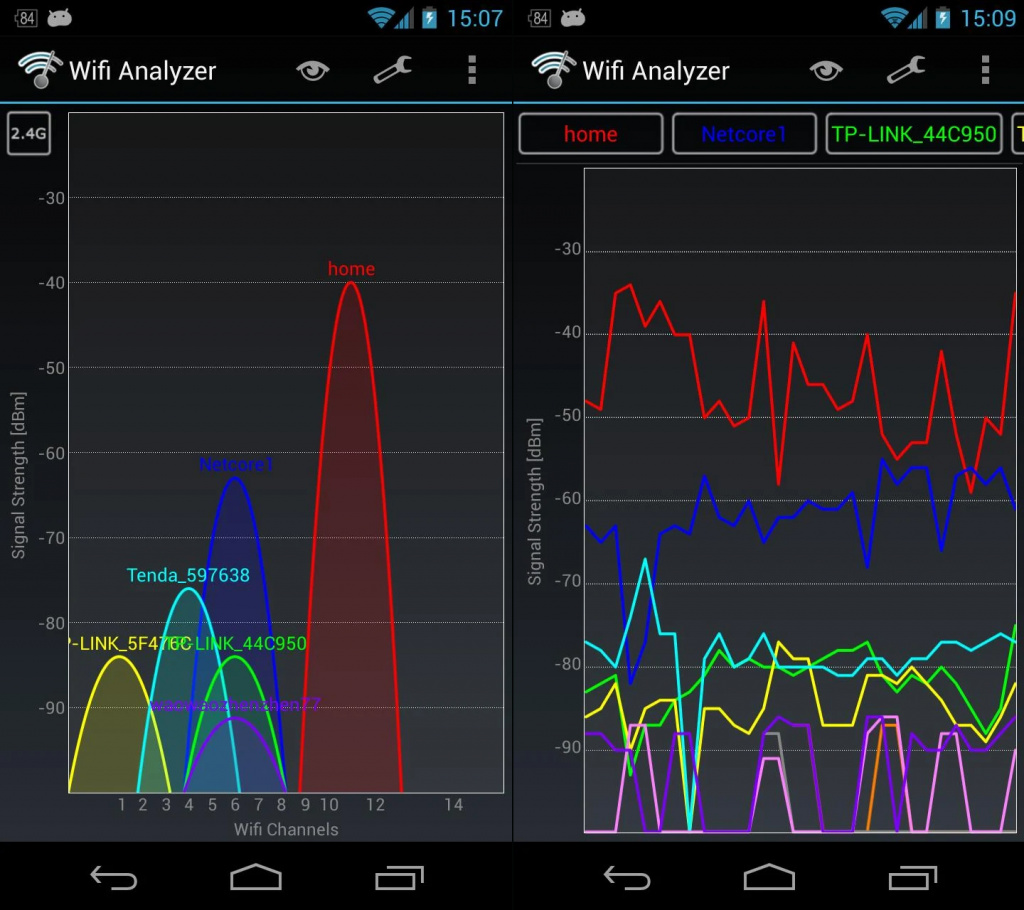
- Поставьте частоту обновления на 72 Гц.
- Подберите оптимальный битрейт. Сделать это можно только экспериментальным путем. Чем больше битрейт, тем более красивая графика и менее стабильное соединение.






























